Connect two computers using WiFi
Previous:Connect two computers through LAN
This method is applicable only if you have wireless adapters or Wi-Fi cards installed in both PCs.
To follow the wireless way, you just need a Wi-Fi card in each computer. This method is also known as Adhoc wireless networking. If you are using a laptop, chances are you already have Wi-Fi adapters built in.
We refer to the two computers as PC1 and PC2.
We configure both the computers as given below,
PC1:
1. Just right-click “My Computer” and click Properties.
2. Select the “Computer Name” tab and click the “Change” button.
3. Change the computer name to whatever you want, here we name it PC1. Change the workgroup to WG. (The workgroup name should be the same in both computers)
4. Click OK.
Go to Start > My Computer > My Network Places > Network Connections.
Right click on your wireless adapter and select Properties. Go to the Wireless Network Tab and click on the Advanced button. Select Computer to Computer (Ad hoc) networking option.
If you get a window with an SSID box, you can specify the network name in it, in our example we use XNET.
Now go to your Wireless Adapter >> Properties >> Wireless Networks and click Add Preferred Networks.
Enter the settings as follows:
Network name (SSID) : XNET
Network Authentication : Open
Data Encryption : Disabled
Also, do tick the - This is a computer-to-computer (ad hoc) network, wireless access points are not used option if it isn’t already done.
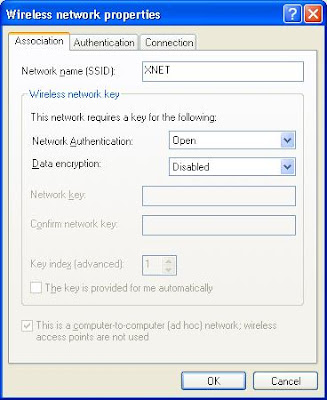
To automatically connect to the network, select the Connection tab and tick on the Connect automatically when in range option.
Now, to configure the TCP/IP connection settings,
1. Goto “Control Panel” >> “Network connections”
2. Right-click on your Wireless Adapter and click “Properties”. In the “General” tab, select “Internet Protocol (TCP/IP)”. Click the “Properties” button.
3. Set the Values
IP Address - 192.168.0.1
Subnet Mask - 255.255.255.0
Default Gateway - 192.168.0.2
4. Click OK and you are done for PC1.
PC2:
1. Just right-click “My Computer” and click Properties.
2. Select the “Computer Name” tab and click the “Change” button.
3. Change the computer name to PC2. Change the workgroup to WG. (The workgroup name should be the same in both computers)
4. Click OK.
Go to Start > My Computer > My Network Places > Network Connections.
Right click on your wireless adapter and select Properties. Go to the Wireless Network Tab and click on the Advanced button. Select Computer to Computer (Ad hoc) networking option.
If you get a window with an SSID box, you can specify the network name in it, in our example we use XNET.
Now go to your Wireless Adapter >> Properties >> Wireless Networks and click Add Preferred Networks.
Enter the settings as follows:
Network name (SSID) : XNET
Network Authentication : Open
Data Encryption : Disabled
Also, do tick the - This is a computer-to-computer (ad hoc) network, wireless access points are not used option if it isn’t already done.
To automatically connect to the network, select the Connection tab and tick on the Connect automatically when in range option.
Now, to configure the TCP/IP connection settings,
1. Goto “Control Panel” >> “Network connections”
2. Right-click on your Wireless Adapter and click “Properties”. In the “General” tab, select “Internet Protocol (TCP/IP)”. Click the “Properties” button.
3. Set the Values
IP Address - 192.168.0.2
Subnet Mask - 255.255.255.0
Default Gateway - 192.168.0.1
4. Click OK and you are all set with PC2 as well.
You are almost done now.
Just open the Wireless network settings and click on View Available Wireless Networks. Select your network and you are connected.
Note :
1. The settings mentioned may vary in case of different adapters. But most of them should be similar to the above settings.
2. Your adapter should be compatible with WZC - Windows Zero Configuration.
Related Posts :
2:52 PM
|
Labels:
Networking,
Windows
|
This entry was posted on 2:52 PM
and is filed under
Networking
,
Windows
.
You can follow any responses to this entry through
the RSS 2.0 feed.
You can leave a response,
or trackback from your own site.




0 comments:
Post a Comment